Eccomi qua con la guida:
Programmi utilizzati: PAINT SHOP PRO 9 e ANIMATION SHOP 3
ARCHIVIO CON I GLITTER
per scaricare l archivio tasto destro sul link salva oggetto con nome...
1 - Aprire in Animation Shop il glitter 5.gif che trovate estraendo la cartella dall archivio
2 - Selezionare il primo fotogramma e col tasto destro copiatelo
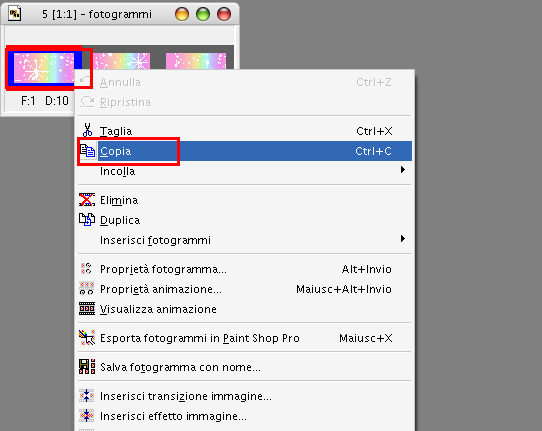 3 -
3 - Passare in Paint Shop Pro 9 e col tasto destro scegliere incolla come nuova immagine e vedrete che vi apparira il primo fotogramma precedentemente copiato
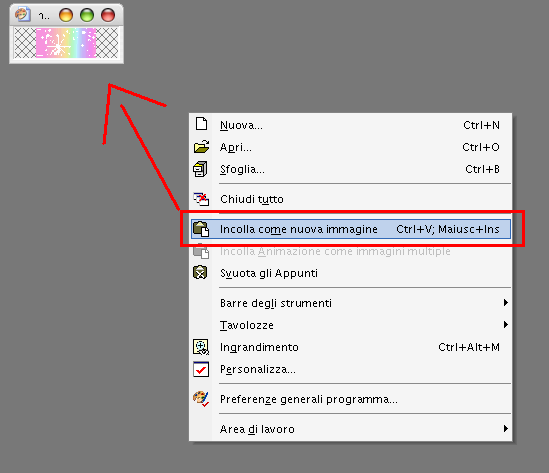 4 -
4 - Salvare la "foto" nella cartella motivi(solitamente si trova in C:\Programmi\Jasc Paint Inc\Paint Shop Pro\)come mj1.pspimage
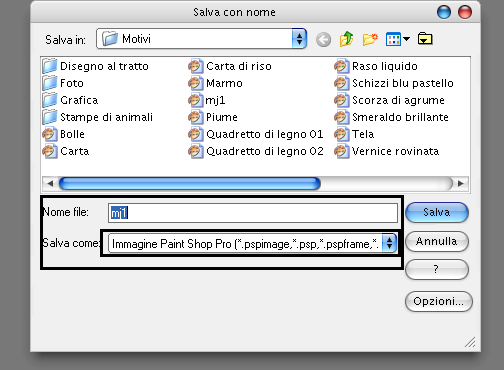 5 -
5 - Ripetere la stessa operazione con gl alti fotogrammi cambiando il nome da mj1 a mj2 e mj3
6 - Andare in Paint Shop Pro e cliccare sul foglietto bianco, apparira una finestra con una serie di opzioni, in larghezza e altezza mettete 400 e in unità mettete pixel e pixel/cm, ricordatevi di spuntare l opzione trasparente ora cliccate ok
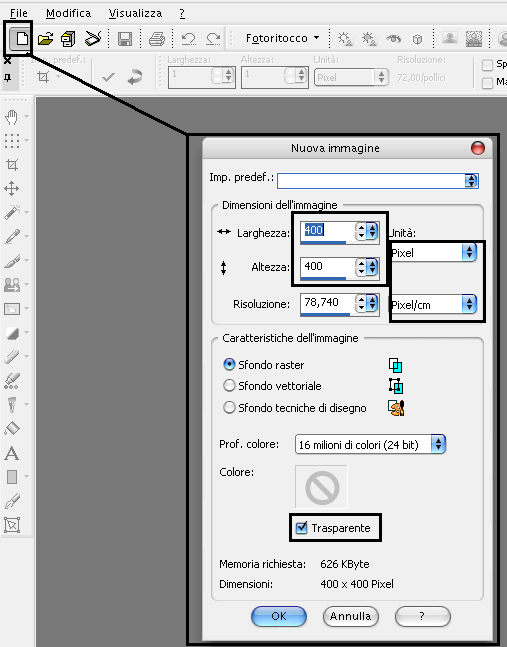 7 -
7 - Nella finestra materiali a destra, cliccare col mouse sopra il colore, si aprirà una finestra in cui vedremo delle sartelle, passare alla cartella motivi, cliccare nel menu a tendina e scegliere il fotogramma precedentemente salvato come mj1 e cliccare su ok
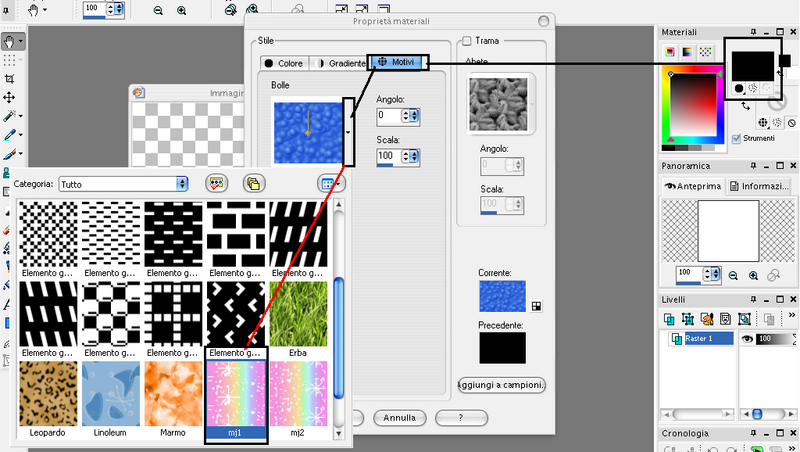 8 -
8 - Lasciamo il colore di sfondo trasparente, nel caso in cui vogliamo abilitare il colore o il gradiente, clicchiamo sul pulsantino con la sbarratura
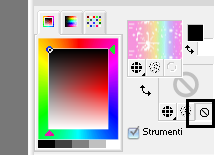 9 -
9 - Ora clicchiamo sulla lettera A in basso a sinistra, clicchiamo nel foglio apparira una casellina scriviamo michael jackson o quello che vogliamo, e poi impostiamo i parametri come in foto, se non avete quel tipo di carattere sceglierne uno qualsiasi, ora diamo applica e vedremo la scritta nel nostro foglio
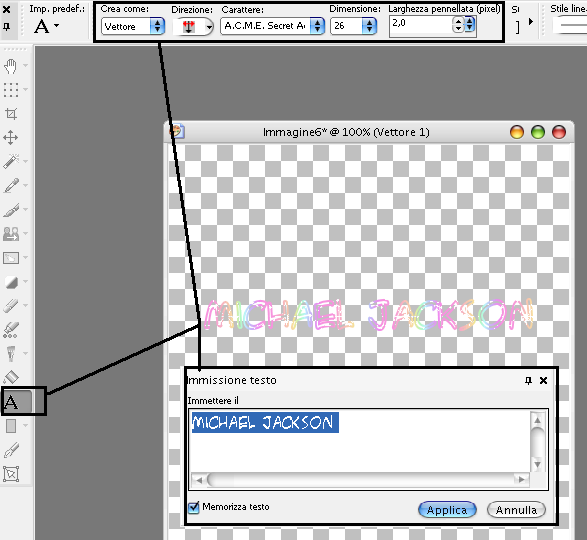 10 -
10 - Dal menù modifica di paint shop pro scegliere copia, passare ad animation shop e col tasto destro scegliere incolla come nuova animazione, se tutto e andato bene ci troveremo di fronte a questo punto
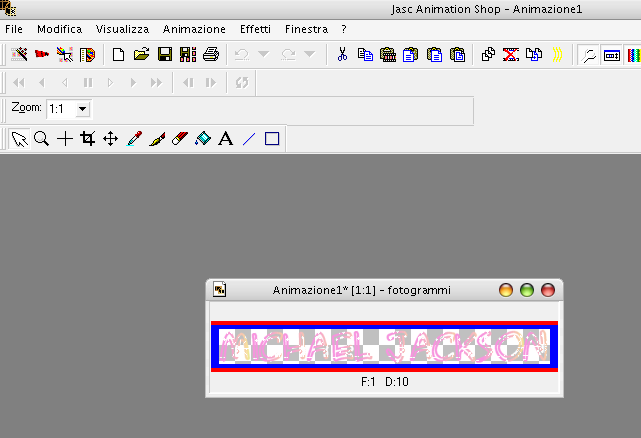 11 -
11 - Passare di nuovo a paint shop pro, premere canc in modo da eliminare la scritta appena creata in quanto non ci serve piu, e fare la stessa operazione del punto 7 scegliendo questa volta il secondo fotogramma di nome mj2
12 - Ripetere il passaggio del punto 7 questa volta per non cliccheremo col tasto destro in animation shop. bensi cliccheremo su un pulsante molto piu comodo, il pulsante in questione ha la funzione di incollare la scritta appena copiata dopo il primo fotogramma/scritta precedentemente incollato, come potete vedere dall immagine vi saranno 2 fotogrammi apparentemente uguali, ma nel risultato finale vedremo la differenza
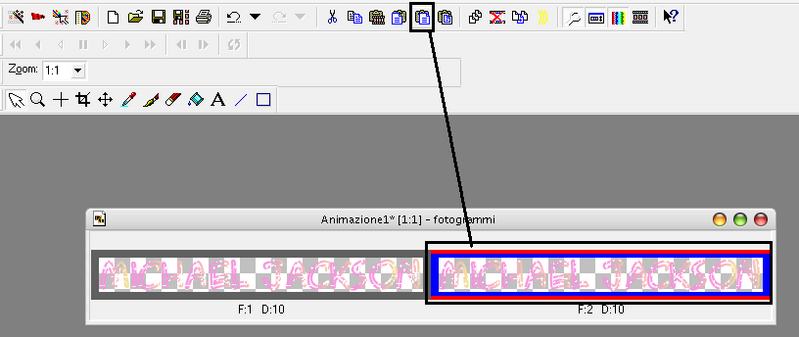 13 -
13 - Ripetere il punto 11 scegliendo questa volta il terzo ed ultimo fotogramma chiamato mj3
14 - ripetere nuovamente il passaggio del punto 7, però questa volta non cliccheremo ne il tasto destro, ne il pulsantino incolla dopo, bensì il pulsantino incolla prima, in modo tale da avere un effetto piu carino
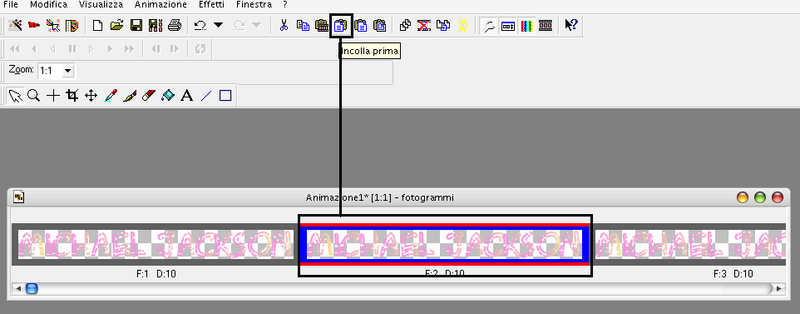 15 -
15 - Ora clicchiamo sull ultimo pulsantino per vedere il risultato finale della scritta, e vedremo apparire una finestrella con appunto il risultato finale, una volta visto l effetto cliccare sulla x della finestrella appena aperta
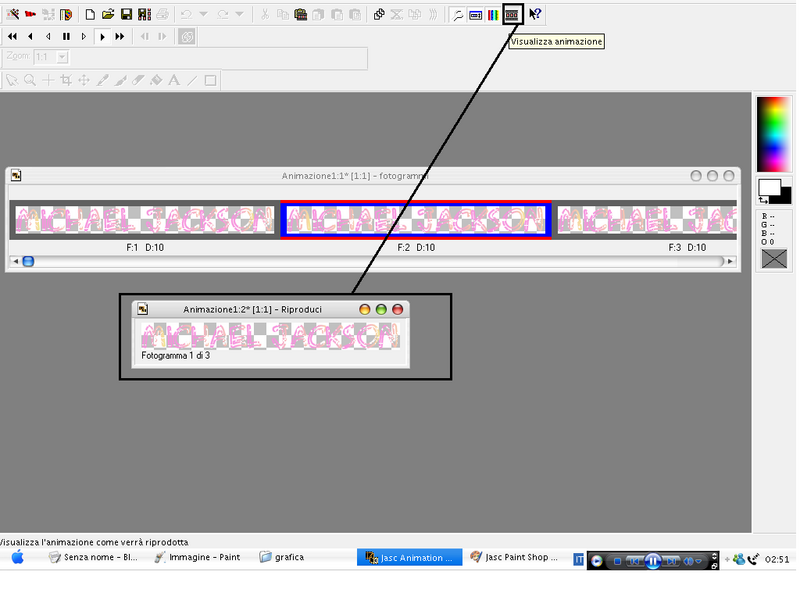 16 -
16 - E ora di applicare uno sfondo a questa scritta animata no? bene seguendo il prossimo step applicheremo uno sfondo
17 - Dal menù file scegliere apri e scegliere una foto a vostra scelta in questo caso io ne ho scelta una del nostro amato RE, seguite attentamente i prossimi step
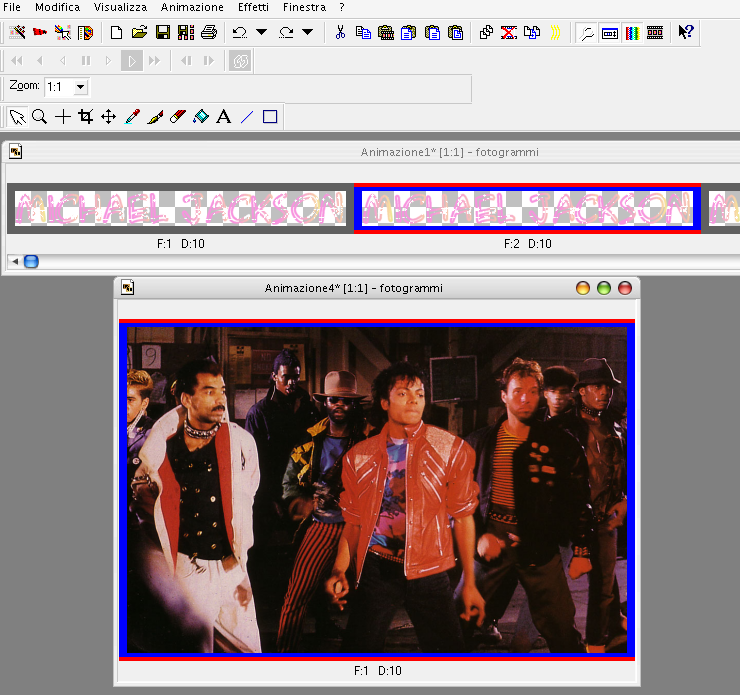 18 -
18 - Dal menu modifica scegliere copia(sempre avendo selezionata la finestrella con la foto) e duplicarlo due volte
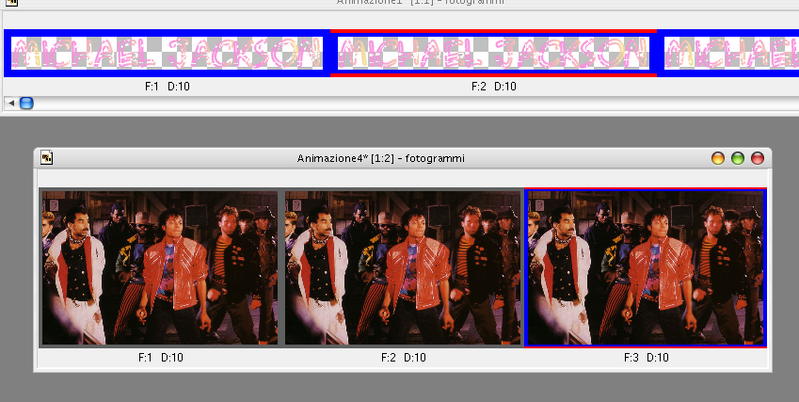 19 -
19 - Passate alla finestrella con le tre scritte(in realtà e la stessa scritta ma sono tre fotogrammi) e dal menu modifica scegliete seleziona tutto, ora trascinare dal primo fotogramma delle scritte(sempre avendole selezionate tutte) nel primo fotogramma delle fotografie e vedrete apparire le scritte in tutte e 3 le foto
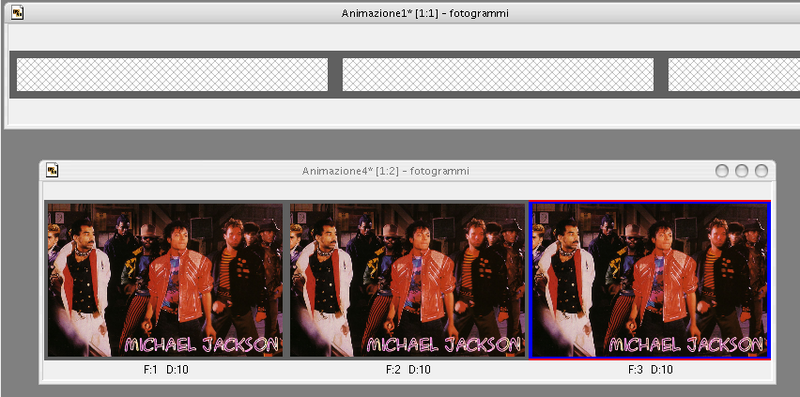 20 -
20 - Cliccate sul pulsantino per vedere l anteprima(quello che abbiamo usato nello step 15) vedrete come sarà il finale, ora andare nella finestrella delle tre foto con le tre scritte e cliccate sul menu file e scegliere creazione guidata ottimizzazione
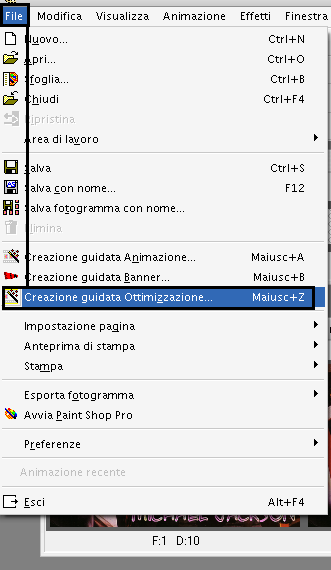
e seguite quello illustrato nelle prossime foto:
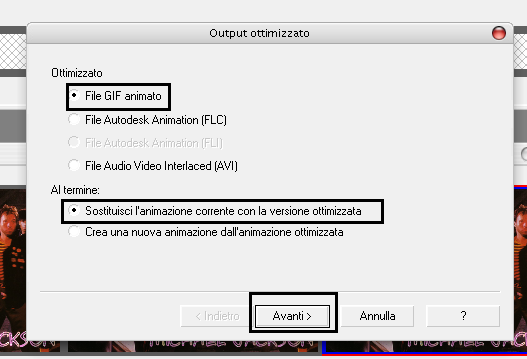
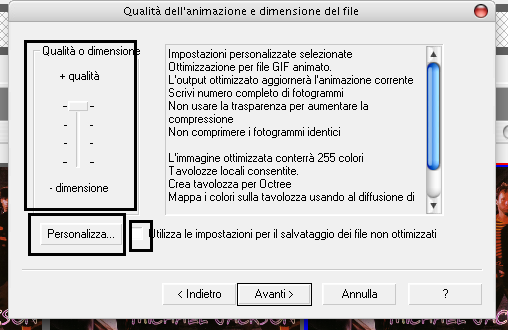
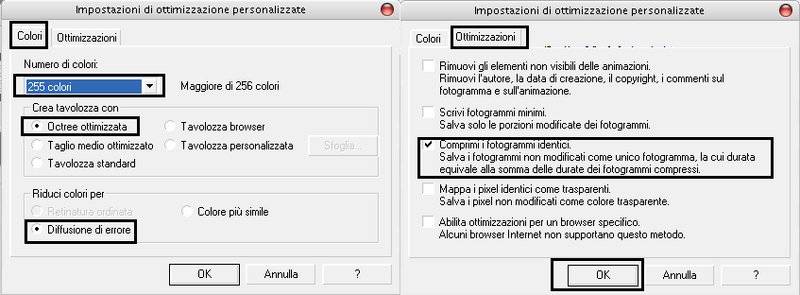
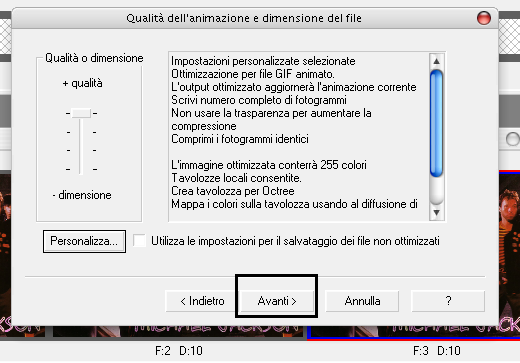
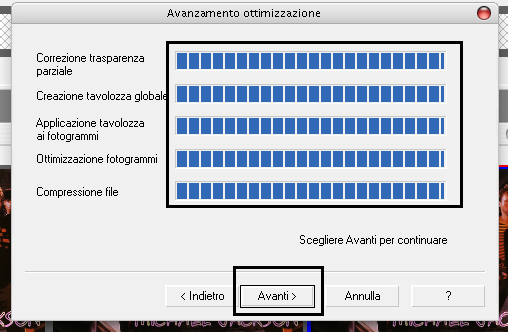
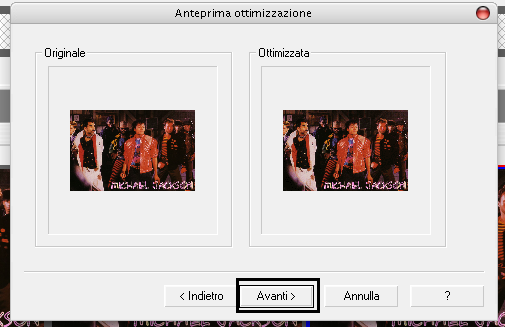
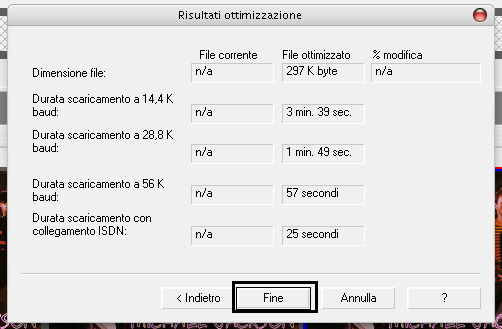 21 -
21 - Dal menu file scegliere salva, dunque scegliere la destinazione e il nome della nostra animazione

presto postero un tutorial molto piu complicato, ma dall effetto fantastico
[Modificato da MAN IN THE MIRROR 04/01/2007 17.27]